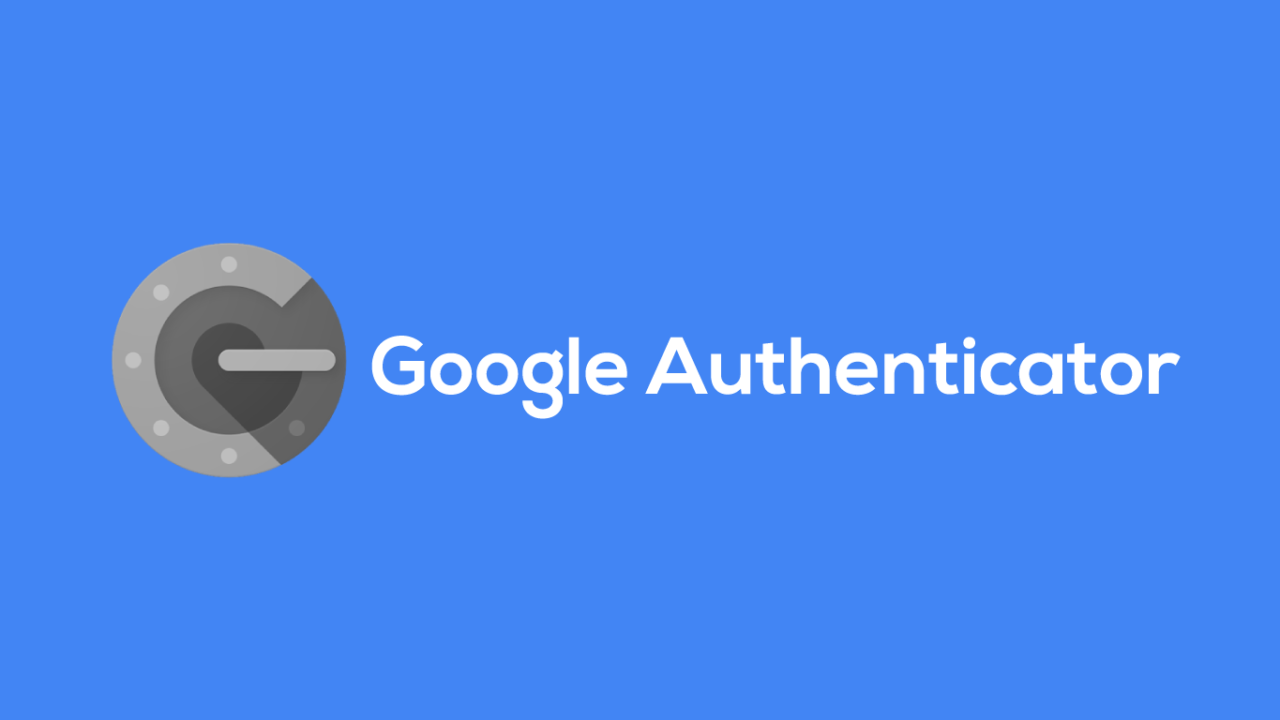普段Macでブログを書いていてよく思っていたこと
それは、セキュリティの向上の一つとして導入した2段階認証がログインを面倒にしているな…
ということ。
もちろん、Apple Watchとか身につけている場合なら全然手間でも無いんですが、家の中では外してますからね。
2段階認証のコード生成がMacでもできれば良いのになあ…
と思ってググっていたらでるよ出るよ。
今回はMac初心者の私が比較的簡単に導入出来たターミナルを使ったGoogle Authenticator活用方法を紹介したいと思います。
下準備
まずはコードを生成する環境を整えます。
MacにはターミナルというWindowsでいうDOS窓(コマンドプロンプト)みたいなものがあります。
今回はこちらを利用して作業を進めます。
1.macOS 用パッケージマネージャー「Homebrew」のインストール
まずはターミナルを開きましょう。
移動していなければおそらく「アプリケーション」のフォルダの中にいると思います。
開くとコマンドラインが出てきますので、$マークの後ろへ以下を記述します。
/bin/bash -c "$(curl -fsSL https://raw.githubusercontent.com/Homebrew/install/HEAD/install.sh)"
そうすると何やら自動で走り出しますので、完全に止まるまで放置しましょう。
動作が止まってご自身のMac名が出てくる始めの状態に戻ればインストール完了です。
※こちらに詳しく記載がございますので、もっと詳しく知りたいという好奇心の塊のような方はぜひ参考にしてみてください。
2.oath-toolkitをインストールする
パッケージマネージャーを入れたらoath-toolkitをインストールします。
と言っても下記のコマンドをコマンドラインに打ち込むだけですのでとても簡単な作業です。
brew install oath-toolkit
表示してみましょう
下準備の工程が終われば認証コードは取得出来る状態になっています。
取得するには下記のコマンドをコマンドラインに打ち込みます。
oathtool --totp -b シークレットキー(私の場合は16桁の英数字でした)
出力されましたでしょうか?
ここのシークレットキーはWordPressだとコード取得のためのQRコードの近くに16桁で記述がありました。
他にはgoogleにログインして、2段階認証設定画面に行って、QRコードが出たところで「CAN'T SCAN IT」をクリックする等の方法があるようです。
恐らくQRコードを読めないけどコードを取得したいという趣旨の記述が各々のサービス内容にあるかと思いますのでそちらで提供のあったコードを入力してみて下さい。
エイリアス設定でコマンドを簡略化!
今回はコマンドラインにコマンドを打ち込むことで認証コードを取得する方法を紹介しました。
ですが、毎回これを入力するのは素人は大変ですよね?
そこでMacにはエイリアスを設定することでこのコマンドを簡略化する方法があります。
下記が簡単な手順です。
1..bashrcというファイルを編集する
コマンドラインに下記のコードを入力します。
vi ~/.bashrc
すると.bashrcを編集する画面(vim)に移ります。
vimで書き込みを行う際には、iを押すと、
一番下の行に-- INSERT --と出て、
入力モードになります。
ここに以下の文法でエイリアスを記述します。
alias **='oathtool --totp -b シークレットキー'
※**は任意の文章でOKです。
例えばgooglecodeのようなもので簡単で入力しやすいものが良いかと。
シークレットキーには先述した16桁のコードを入れます。
この時、左右にスペースを空けると後でエラーが起きるそうです。
書き込みが済んだら、escを押して入力モードを解除します。
この状態で、:wqと打つと保存して編集画面を終了し、元の画面へ遷移します。
(保存しないで終了したい場合は:q)
2..bash_profileで.bashrcを読み込む設定をする
このエイリアスは.bashrcに書いただけでは設定が反映されません。
ですので設定を反映させるために、.bash_profileに.bashrcを読んでもらう必要があります。
ターミナルから
vi ~/.bash_profile
と打って、.bash_profileをvimで開き、ファイルの一番下に以下のコマンドを記述しましょう。
source ~/.bashrc
この変更自体も反映させなければいけないので、ターミナルから
source ~/.bash_profile
を実行しましょう。
(ターミナルの再起動でも.bash_profileが読み直されるのでそれでも大丈夫ですね)
これでエイリアスの設定は完了です。
以上の設定が終われば1で作成したエイリアス**の部分をコマンドラインに入力するだけでコマンドを実行することが出来ます。
このエイリアス設定はこれ以外でもコマンドを簡単なものにしたい時に活躍しますので、やり方を覚えておくと便利かと思います。
◆上記参考サイト